| 仛傾僋僥傿僽儊乕儖憖嶌庤弴丂丂 乮報嶞偟偰愝掕偡傞偲偄偄傛丅報嶞偡傞偲偒梋敀傪峀偄栚偵偟偰偹乯 |
||
| 嘆 | 僟僂儞儘乕僪偑姰椆偝傟偨傜 乽tako.EXE乿傪僟僽儖僋儕僢僋 偟傑偡丅 |
|
| 嘇 | 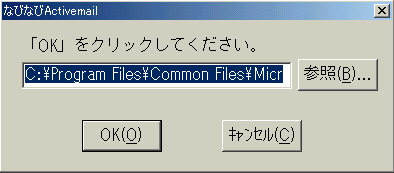 |
帺屓夝搥彂屔僟僀傾儘僌儃僢僋僗偑 昞帵偝傟傑偡偺偱乽OK乿傪僋儕僢僋偟偰 偔偩偝偄丅 |
| 嘊 | 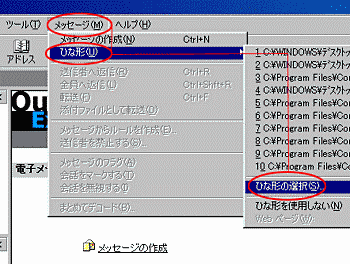 |
師偵 儊乕儖僜僼僩傪棫偪忋偘傑偡 偙偙偱偼丄OutlookExpress5.0偱 愢柧偟偰偄傑偡丅 儊僯儏乕僶乕偐傜乽儊僢僙乕僕仺 乽傂側宍乿仺乽傂側宍偺慖戰乿 傪僋儕僢僋偟傑偡丅 OutlookExpress4偺応崌 乽嶌惉乿仺乽傂側宍乿仺乽傎偐偺 傂側宍乿 Outlook2000偺応崌 乽傾僋僔儑儞乿仺乽怴偟偄儊僢僙乕僕 偺宍幃乿仺乽傂側宍傪巊梡偨 HTML宍幃乿 |
| 嘋 | 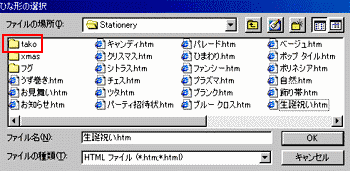 |
傂側宍慖戰夋柺傛傝乽tako乿僼僅儖僟 僟僽儖僋儕僢僋偟傑偡丅 |
| 嘍 | 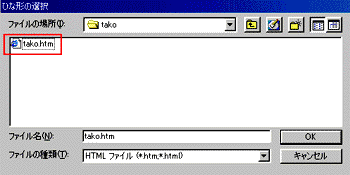 |
僼傽僀儖偺応強偺墶偵乽tako乿僼僅儖僟 偑堏傝傑偟偨偐丠 師偵丄乽tako.htm乿傪僋儕僢僋偟傑偡丅 |
| 嘐 | 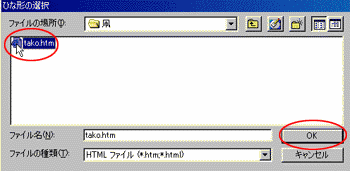 |
乽OK乿傪僋儕僢僋偟傑偡丅 |
| 嘑 |  |
偙傟偱傾僋僥傿僽儊乕儖偑憓擖 偝傟傑偟偨丅 亙拲堄亜 偙偺帪揰偱偼扂偼 摦偒傑偣傫両両 伀師偵恑傫偱偔偩偝偄丅 |
| 嘒 | 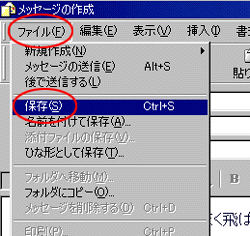 |
師偵儊僯儏僶乕傛傝 乽僼傽僀儖乿仺乽曐懚乿傪僋儕僢僋 偟壓彂偒偵偟傑偡丅 |
| 嘓 | 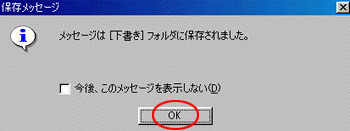 |
乽OK乿傪僋儕僢僋 |
| 嘔 | 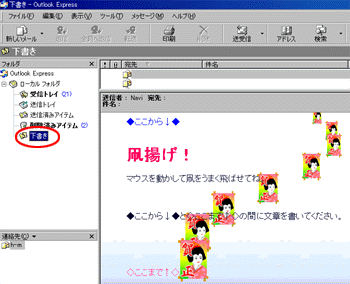 |
偙傟偱壓彂偒僼僅儖僟偵曐懚偝傟 傑偟偨丅 塃忋偺乽亊乿僋儕僢僋偟偰崱偺儊乕儖傪 暵偠傑偡両 乽壓彂偒乿僼僅儖僟傪僋儕僢僋偡傞 偲扂偑摦偔傛偆偵側傝傑偡丅 |
| 嘕 | 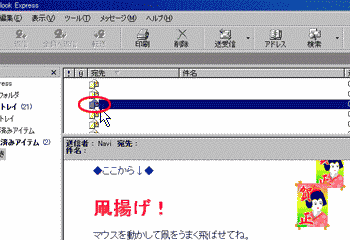 |
曐懚偟偨儊乕儖傪僟僽儖僋儕僢僋 偟丄仧偙偙偐傜伀仧偐傜仦偙偙傑 偱仾仦偺娫偵岲傒偺暥復傪擖 椡偟偰偔偩偝偄丅 亙拲堄亜 仧偙偙偐傜伀仧偲仦偙偙傑偱仾仦埲奜 偱暥復傪擖椡偡傞偲夋憸偑摦偐側偔側傞 応崌偑偁傝傑偡丅 偔傟偖傟傕拲堄偟偰偔偩偝偄丅 僒僂儞僪傪擖傟偨偄曽偼壓婰偺 乽僒僂儞僪偺憓擖曽朄偵偮偄偰乿 傪偛棗偔偩偝偄丅 師偵憲傝偨偄憡庤偺傾僪儗僗偲 審柤傪擖椡偟偰憲怣両両 |